Do All Images Have Optimized Alt Tags
Explanation & Implementation Guide
Explanation
Alt tags, also known as alternative text, are essential for providing context to images on your website. They serve multiple purposes:
Accessibility: Alt tags assist users with visual impairments by describing images to them through screen readers.
SEO: Alt tags help search engine crawlers understand what an image represents, which is important for image indexing and improving your search engine rankings.
User Experience: When images fail to load, alt tags display in their place, giving users context about what the image was intended to show.
If alt tags are missing, generic, or poorly optimized, it can negatively impact your SEO efforts and create a poor user experience. Properly optimized alt tags are an important component of a comprehensive SEO strategy.
Implementation Guide
Identifying Missing or Suboptimal Alt Tags
- Download and Install Screaming Frog SEO Spider: Go to the Screaming Frog SEO Spider website, download, and install the tool.
- Crawl Your Website: Launch Screaming Frog and enter your website’s URL in the ‘Enter URL to spider’ box.
- Click “Start” to begin crawling your website.

View the Results
- Once the crawl is complete, navigate to the ‘Images’ tab. This will display all the images on your site
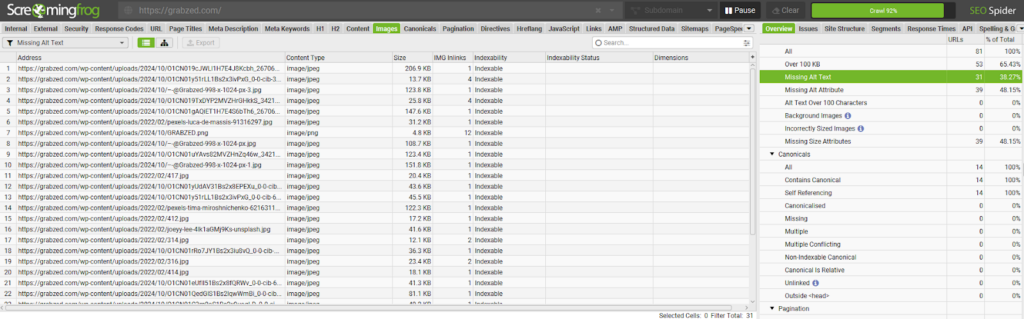
Check Alt Tags
- Review the ‘Alt Text’ column in Screaming Frog. Ensure that each image has an alt tag. Look for missing or generic alt text (e.g., “image1” or “product photo”).
Export the Data
- You can export the list of images and their alt tags for further analysis by clicking the ‘Export’ button.
Fixing the Issue
Log in to Shopify Admin
- Access your Shopify admin dashboard by visiting [yourstorename].myshopify.com/admin.compromising quality.
Navigate to the Affected Pages or Themes
- Go to the ‘Online Store’ section and select ‘Themes’ or ‘Pages’, depending on where the images are located (e.g., product images, homepage banners, etc.).
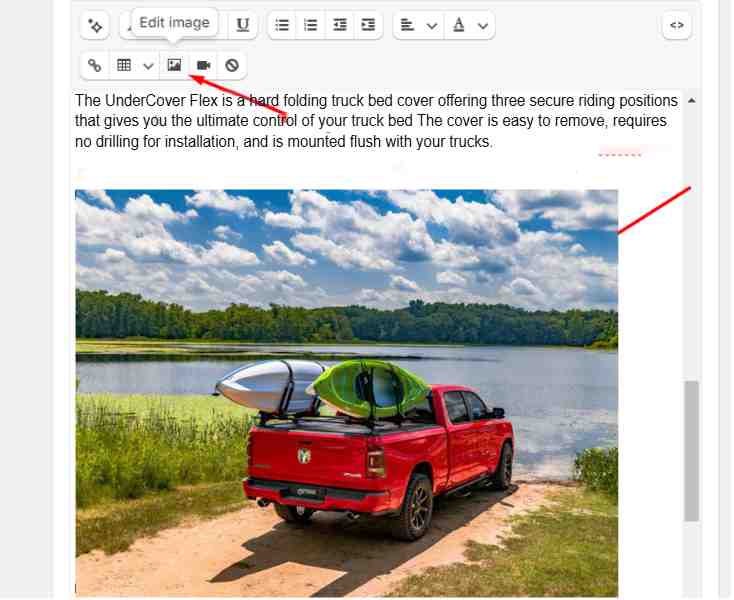
Edit Alt Tags
- Click on the ‘Edit’ option next to the image you want to update.
- Enter descriptive and relevant text in the alt tag field to accurately describe the image’s content.
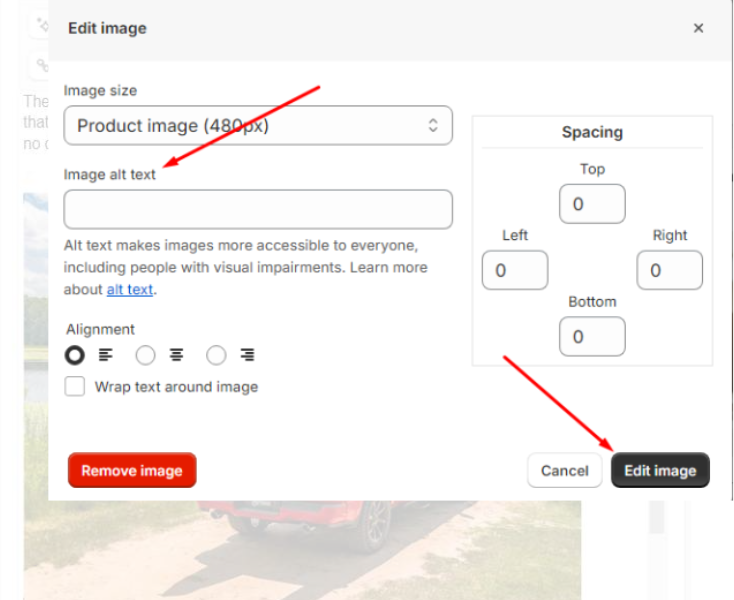
Update Product Images
- For product images, go to the ‘Products’ section in Shopify, select the product, and update the alt tags in the image settings.
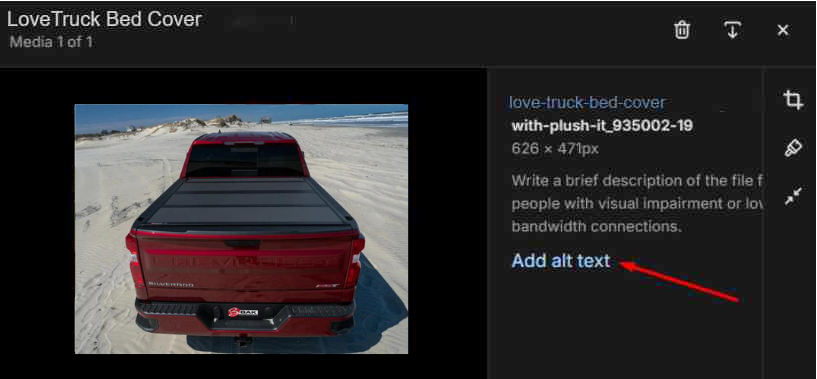
Save Changes
- After updating, click the ‘Save’ or ‘Update’ button to apply changes to your live website.
Using Apps to Bulk Edit Alt Tags
Install Avada App
- Visit the Shopify App Store, search for “Avada SEO Image Optimizer”, and install the app.

Launch the App
- Open Avada from your Shopify admin dashboard.
Access Image Alt Tags
- Navigate to the section dedicated to image optimization, specifically focusing on alt tags.
Bulk Edit Alt Tags
- Use Avada’s bulk editing features to update alt tags across your entire store, following the app’s guidelines for efficient editing.
Using Hextom: Bulk Image Edit & SEO
Install Hextom App
- Find and install the “Bulk Image Edit & SEO” app by Hextom from the Shopify App Store.

Access the App Dashboard
- Open the Hextom app from your Shopify admin dashboard.
Select Images for Editing
- Choose the images you want to edit or optimize.
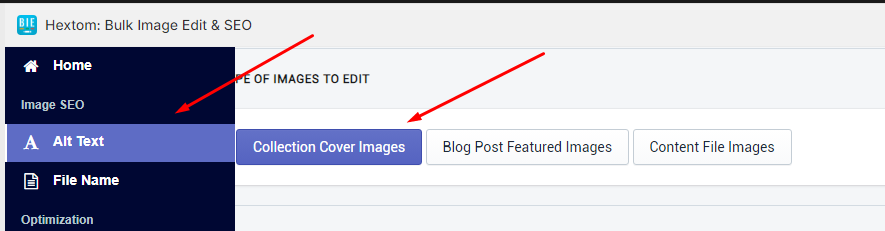
Bulk Edit Alt Tags
- Use the app’s bulk editing features to add or modify alt tags for multiple images at once.
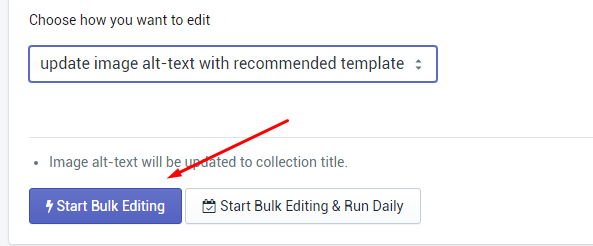
Save Changes
- Once the edits are complete, click ‘Save’ to apply the changes to your live website
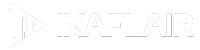
Leave a Reply