Duplicate Google Analytics code check
Explanation & Implementation Guide
Explanation
Duplicate Google Analytics (GA) codes can result in multiple instances of the same data being sent to Google Analytics. This can lead to inflated traffic numbers, incorrect session durations, and other skewed metrics. Such inaccuracies can mislead your SEO and marketing strategies, potentially resulting in ineffective decisions based on faulty insights.
Implementation Guide
Identifying Duplicate GA Codes:
Use Google Tag Assistant: Install Google Tag Assistant, a Chrome extension.
Navigate to your Shopify site and click the Tag Assistant icon.
Run the report and look for any duplicated Google Analytics tags.

Manual Check:
- Right-click on your webpage and select ‘View Page Source’.
- Use Ctrl+F (or Cmd+F on Mac) to search for ‘UA-’ (the beginning of GA tracking IDs).
- Check if the GA tracking ID is listed more than once.
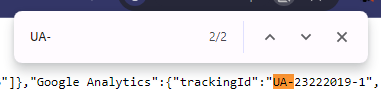
Fixing the Issue
Access Shopify Admin:
- Log into your Shopify dashboard.
- Go to ‘Online Store’ > ‘Themes’ > ‘Actions’ > ‘Edit Code’.
Locate and Remove Duplicates:
- In the ‘theme.liquid’ file or other template files, search for instances of the GA tracking code.
- Use Google Tag Assistant to verify that only one instance of the GA code is present.
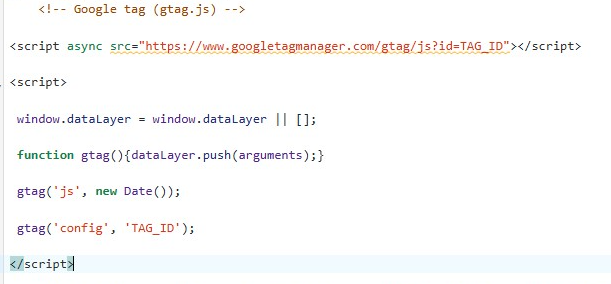
Check Third-Party Apps:
- If you’ve installed any third-party apps or custom widgets, verify whether they are adding another GA tracking code to your site.
- Adjust settings within those apps or remove unnecessary integrations.
Verify Changes:
- Recheck with Google Tag Assistant to ensure only one instance of the GA code is present.
- Clear your site’s cache and refresh the page before re-checking to ensure accurate results.
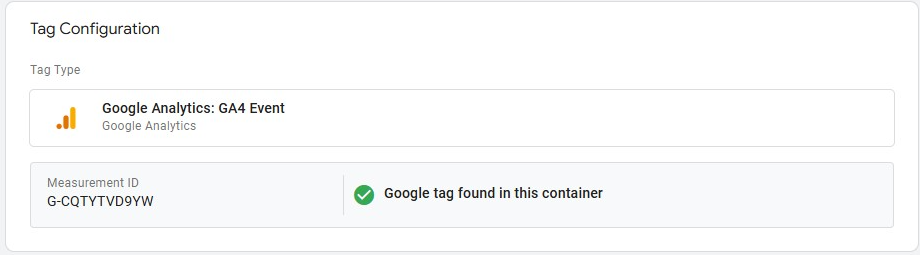
No comments to show.
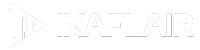
Leave a Reply